Whether you’re creating a new Workflow or updating an existing one, you’ll sometimes find that some Webform fields aren’t necessary. Rather than having your customers fill in extra fields with the same information, remove or merge unneeded or duplicate fields.
Removing vs. merging Webform fields
Before you start removing or merging Webform fields, consider what you’re trying to accomplish first. Is the Webform field unnecessary or is it just a duplicate? Do you want to preserve any PDF connections?
Deleting a field from a Webform will automatically do two things:
- Remove the Webform input
- Disconnect any connected PDF fields
Merging Webform fields will:
- Preserve your initial field
- Remove your merged Webform input
- Preserve all connected PDF fields
Which method you choose depends on what you want to accomplish. If you’d prefer to preserve all the PDF field connections, merging your Webform fields is the better option. However, if you just want to quickly delete Webform fields and you plan to connect PDF fields at a later time, deleting your Webform fields is faster.
Additionally, you can only merge fields if they are:
- The same field type
- On the same Webform page If the fields you’re trying to merge together don’t meet the criteria above, it’s faster to just delete the duplicate fields and reconnect any PDF fields than it is to change all the field types and move them to the same page before merging.
Please note that neither deleting nor merging Webform fields will delete PDF fields themselves. To delete PDF fields, please see this article instead.
Remove Webform fields
To delete your Webform fields:
- Navigate through your Workflow editor
- Hover your cursor over the the field you wish to delete
- Click the trashcan icon
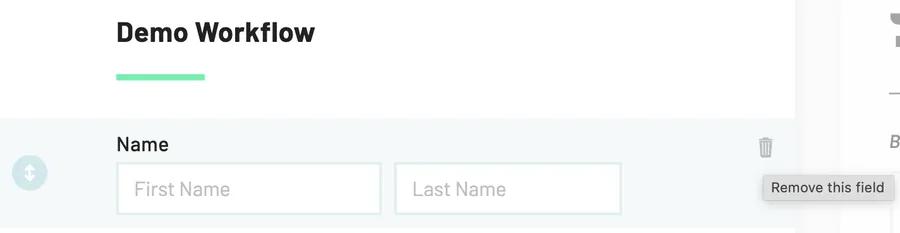
Notes:
- Clicking the trash can icon will delete your Webform field instantaneously. Made a mistake? Click the Undo button above the Webform to undo your action.
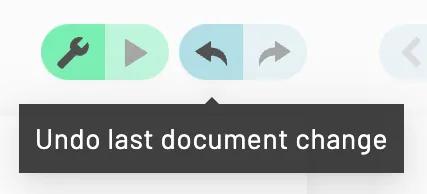
- Deleting your Webform field does not delete your PDF field. To delete your PDF field please see this article instead.
Merge Webform fields
To merge Webform fields:
- Navigate to your Workflow editor
- Select the Webform field you wish to preserve
- Click Combine another field into this one in the field editor panel to the right

- To cancel combine click cancel combine
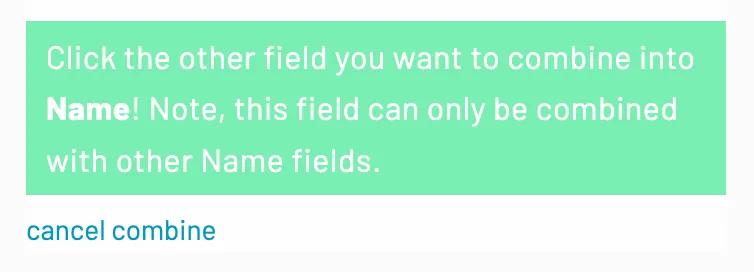
- To cancel combine click cancel combine
- Select the field you wish to merge into your initial field
Notes:
- Selecting the field you want to merge will instantaneously merge your fields. Made a mistake? Click the Undo button above the Webform to undo your action.
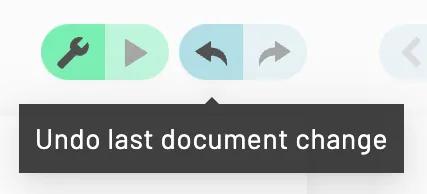
- You can only merge fields that are on the same Webform page. To merge fields on other pages, you’ll need to move them first.