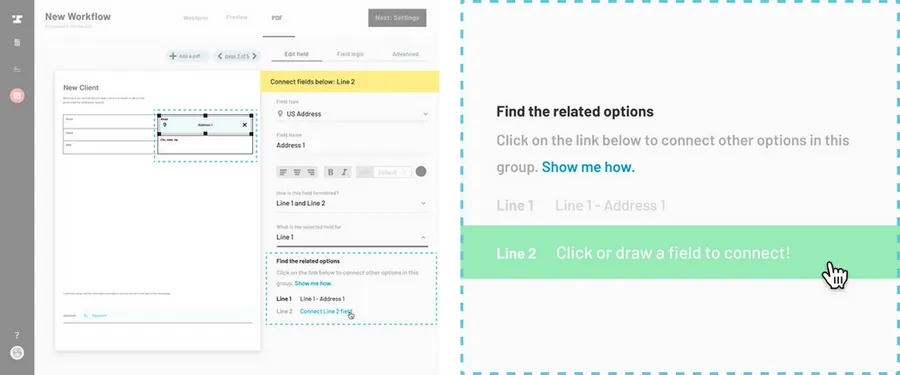For an existing Workflow:
Navigate to the Workflow editor.
How to navigate through the Workflow editor
Add a PDF field.
Change the PDF field type to US Address.
How to change the type of a PDF field
Choose how to format the field.
From the left side field editor, select an option from the How is this address formatted? dropdown:
- Street, City, State, and Zip fields for an address that has a separate area on the PDF for all components.
- Line 1 and line 2 for an address that has one area on the PDF for the street address and another for the city, state, and zip.
- All in one field for an address that has one area on the PDF for all components. For addresses that are all in one, no further edits are necessary and your field is ready to be used.

For a Street, City, State, and Zip address:
Select which address component the selected PDF field is for.
Here we will assume the selected field for the Street.
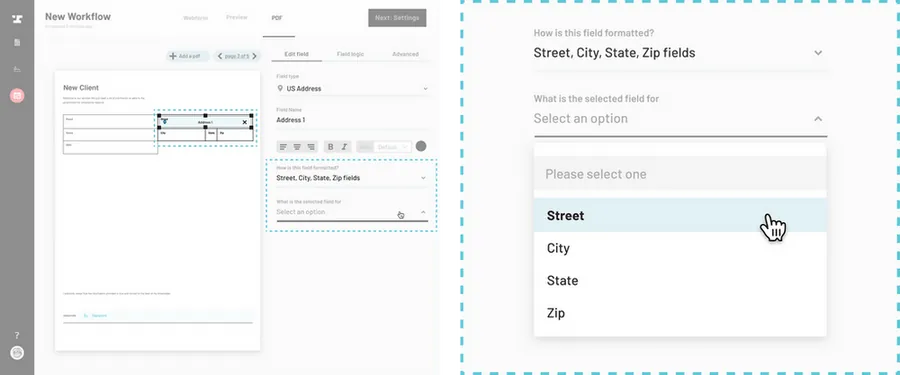
Connect a ‘City’ field.
Click on the connect City field button. Select another field on the PDF or draw a new field to map to.
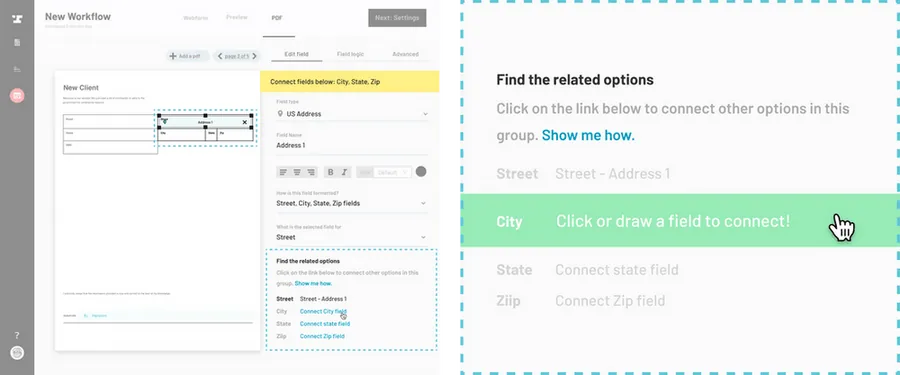
Connect a ‘State’ field.
Click on the connect State field button. Select another field on the PDF or draw a new field to map to.
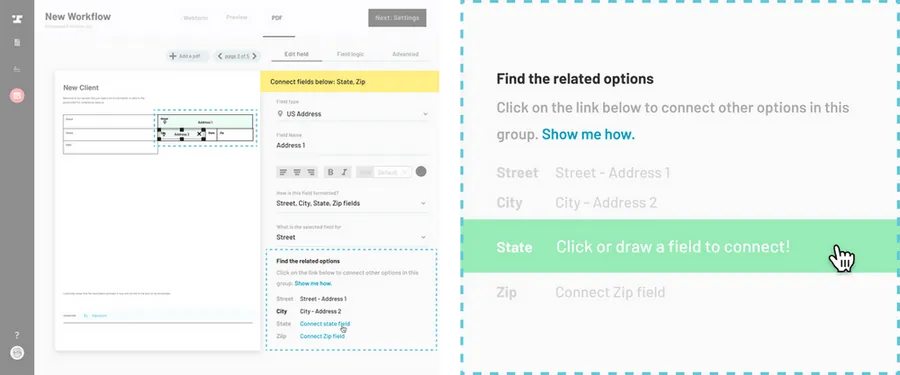
Connect a ‘Zip field’.
Click on the connect Zip field button. Select another field on the PDF or draw a new field to map to.
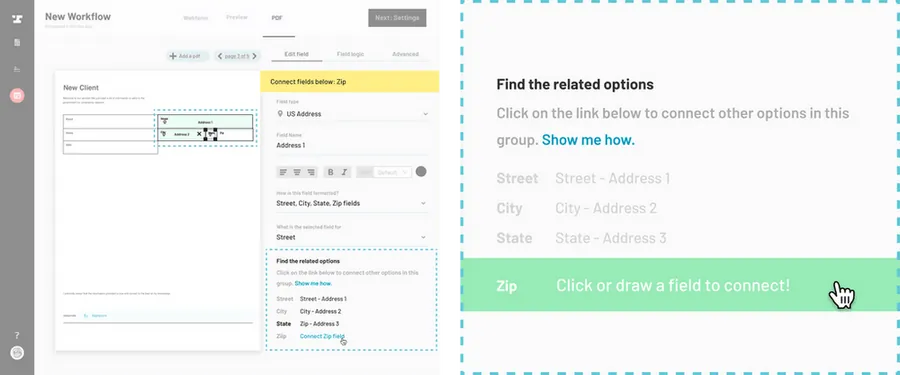
Add a connected field to the webform in order to fill the address.
How to connect a PDF field to a webform field
For a Line 1 and line 2 address:
Select which address component the selected PDF field is for.
Here we will assume the selected field for the Line 1.
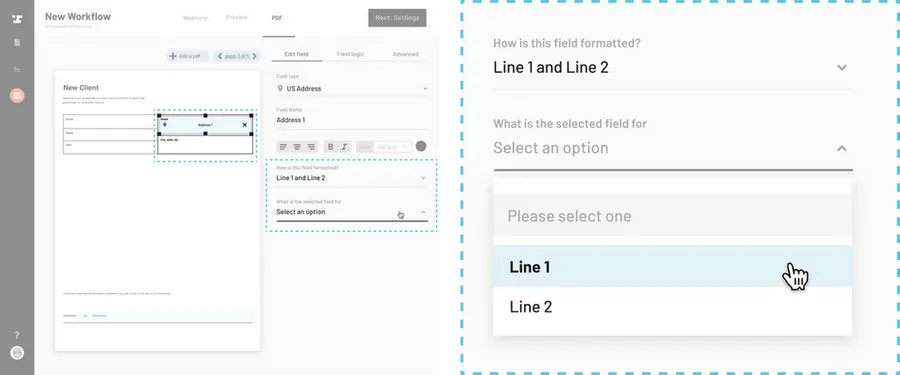
Connect a ‘Line 2’ field.
Click on the connect Line 2 field button. Select another field on the PDF or draw a new field to map to.